As the semester is upon us, being prepared to teach on Zoom is essential. The synchronous time you spend in Zoom with your students should be reconsidered to provide the best learning experience possible. We encourage you to do so! This week we hosted our first Teach Talk webinar for the Fall 2020 semester, presented by School of Life Sciences Instructional Designers, Lenora Ott and Sarah Prosory.
We discussed the process of teaching using Zoom, by focusing more specifically on using Google Slides and its features, live captioning, as well as creating activities for students to do during the synchronous session within breakout rooms in Zoom. The key take-away is to plan for what the students need to do before, during, and after the synchronous sessions, and that will guide you in the preparation for your class meetings too.
The Process
Before Class:
- Share on Canvas any links that students will need for the sync session.
- Pre-assign breakout rooms if needed, otherwise rooms will be shuffled at random.
During Class:
- Open your slide deck and share it to the Zoom room.
- Record your Zoom session to the cloud.
- Turn on Q&A if desired, and pause to check for questions and share answers.
After Class:
- Share any links on Canvas that were not shared in advance.
- Review any questions that did not get answered during the session.
- Reflect and ask for help with any technology or learning activity you’d like to improve for the next session.
Google Slides
Presenting with Google Slides is easy, and includes Presenter View to manage the presentation within a pop-up window to see upcoming slides, notes you’ve written below the slides, as well as it allows for Q&A to be enabled. A few tips: It is helpful to have two monitors when presenting; use the ESC key to get out of full screen mode; and try out the laser pointer to clearly indicate areas on the screen you want to direct their attention to.
A neat feature in Google Slides is the Q&A tool. This allows for more focus on questions from students, that often the chat function in Zoom cannot provide. When enabled, a link will float above your slides. It is helpful to also share the link in the chat, to make it easier to click. Students are able to up-vote each others questions so that the most important ones rise to the top. We recommend if you are unable to answer all the questions asked during the presentation, that you tell students you will review any outstanding questions and follow-up in an announcement on Canvas. Luckily, the Q&A tool saves the history of questions asked, so you can return after the presentation to find the questions as well as use it to improve your presentation for next time if some content wasn't clear.
Live Captioning
You can turn on captioning either through Zoom or Google Docs. There is a key difference between using Zoom captions and using Google Slide captions.Zoom captions display a transcript that is a dialogue of anyone speaking during the class. These are recorded and can be edited later for accuracy and shared with students. Captions in Zoom is a newly released feature available to the ASU Community so other Zoom accounts you have access to may not have this feature publicly yet.
Google Slides displays captions in real-time as well, but will only show the words of the presenter/instructor. Students who ask questions during the course will not have captions. Google captions are not recorded and can not be edited later on, even if you are recording your Zoom session. So they will show up on video recordings, but they aren’t stored anywhere by Google.
- Once you begin your Zoom meeting look for the “CC” in the toolbar at the base of the video feed. Click on it.
- Then click again to see a menu of options including “enable auto-transcription”
- Click the same menu a third time and choose “view full transcription” which will create a readable script by person at the right-hand side of the screen.
Breakout Rooms in Zoom
It is best to gather a group of colleagues or your teaching assistants, or contact us at tic@asu.edu to get some staff together, and practice breakout rooms to get the full understanding for how it works. Also this Zoom Help Guide for Managing Breakout Rooms is has an excellent short video tutorial that shows what to do, as well as instructions to get started. There are three ways to breakout rooms:- Automatic: Zoom sorts the students into groups based on how many groups you want, and how many students per group.
- Manual: you sort students into groups live, once they have joined the meeting.
- Pre-assign: you sort students into groups in advance of the meeting. Allows for the same groups every time. Must have asurite emails grouped in a CSV file, uploaded to the upcoming meeting when editing the meeting. View this Zoom Help Guide for Pre-assign to get step-by-step instructions.
Tips
- Only hosts can assign participants to breakout rooms. See also: Zoom Help Guide for Roles in a Meeting
- Consider class size and time for breakout sessions, when breaking into groups.
- Keep the groups small, between 4-6 people.
- Use the broadcast feature to communicate with all rooms.
- Chats are only seen by the breakout group. It’s recommended to share prompts or links in the chat before breakout sessions open.
Breakout Room Activities
There are endless ideas for integrating a collaborative Google Suite experience during breakout sessions on Zoom. You can generate a worksheet or problem sets that students work through together. You can create small group concept mapping activities using Google Slides. Another idea for slides is to break a group study document into many parts where each group fills out one part, and then all students walk away with a full slide deck. You can also have students manipulate data using Google Sheets. We are happy to help you come up with your own activities in Google, but don't be afraid to get creative! We have found many ideas from Hyperdocs and Jigsaw.org.- How can I make the instructions for the breakout discussion clear?
- How long should I leave students in the breakout group?
You can use the first page of a Google Doc, Sheet, or Slide to let students know what they should do, how to ask for help, and how long they will be in their breakout room. Also any necessary roles students should assume such as: note-taker, time keeper, presenter, moderator, etc.
In order to reduce frustration in live sessions, pre-share the needed materials for collaboration on a Canvas Page or announcement for the class. Although you can share links in the Zoom chat in real-time…. if students arrive late, or leave class and re-join they lose previous chat messages. It helps to have pre-shared all of the needed materials in a “usual spot” for live sessions.
We discussed two examples of activities that can be completed by students when in breakout rooms. To use these examples for your course, open the links below and choose File > Make a Copy, to then save it to your Google Drive. Make sure you review the settings for sharing of any Google Slides, Docs, Sheets, etc. This is an important step to setup in advance, if you want students to have edit or view only access.
- Card Sort Activity: using Google Slides, you can create a slide that has several text boxes that students need to sort into categories or topics.
- Re-imagine Object Activity: using Google Docs, you can use formatted headings to indicate which breakout room should answer the prompt in that section. Provide a scenario, and ask open-ended questions.
Share with us!
Presentation Links
Resources
- Zoom:
- Captions (Remember ASU is in the testing program for new captions not listed on the Zoom website)
- Breakout Rooms
- Google Slides Presentations:
- Google Suite:
- Google Suite Activities:
Post author:Sarah Prosory is an Instructional Designer within the School of Life Sciences at Arizona State University. She has worked in higher education for 10 years, supporting faculty in law, engineering, and biological sciences. Her experience includes assisting faculty with in-person, blended, and hybrid courses, as well as making the leap to fully online courses. She provides training to faculty and teaching assistants on how to use educational technologies, and shares best practices in course design to improve the student experience.
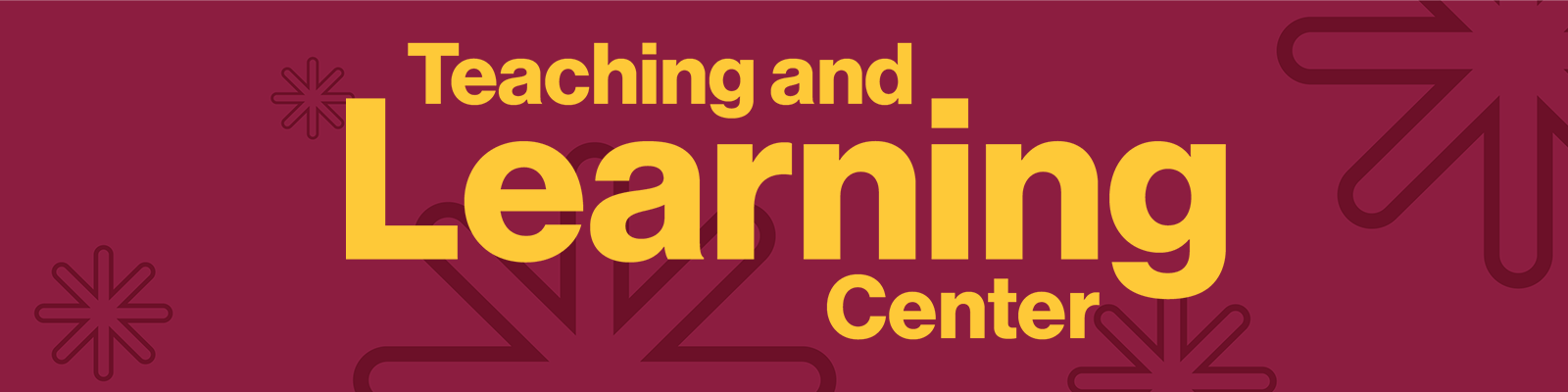






Comments
Post a Comment