As we enter the 3rd full week of Fall 2020 classes, let’s reflect on tips we've learned for conducting successful virtual class experiences. We've gathered advice from faculty this month that will quickly turn you into an expert on the ASU Sync modality. Let's review classroom communication, screen sharing, and setting yourself up for success in ASU Sync and in-person blended classrooms.


To hide this video panel in Zoom,

If you need immediate help, contact the ASU Experience Center which is open 24/7.
 Post Author: Tiffany is an ELS PhD candidate in the School of Life Sciences at Arizona State University. Her research focuses on how we can work with communities to find collaborative solutions to pollution. She is also committed to teaching, learning, and continuing to improve educational environments, particularly online.
Post Author: Tiffany is an ELS PhD candidate in the School of Life Sciences at Arizona State University. Her research focuses on how we can work with communities to find collaborative solutions to pollution. She is also committed to teaching, learning, and continuing to improve educational environments, particularly online.

Classroom Chatter: Zoom or Slack?
- In large classes, you can turn off ‘chat’ in Zoom, or just have messages to the instructor available. This prevents students from messaging each other in ways that don't support the course goals. Do not disable all communication entirely, as students need a way to ask questions or report issues with the class feed. There are other options outside of Zoom!
- Consider having students use a Slack channel for their communication during class. This is an independent application that allows for threaded replies, upvoting, and other features not available in Zoom chat. You can even follow up with questions after class, long after the Zoom chatroom has disappeared.
- You can monitor Zoom or Slack chat from a separate device during class to keep track of messages. Use your phone or a tablet.
- Do not read messages out loud as they arrive and verbally interrupt your class flow. Instead, pause at planned times and say you are taking a moment to view questions before responding.
- If possible, have a TA (or in-class student, if applicable) monitor the chat, and relay messages to you as they come up every 5-10 minutes of class.
- When asking questions or communicating with in-person and virtual audiences concurrently, take turns allowing the online students and in-person students to respond first.
- Remember to make ‘eye contact’ with your virtual students, aka look at the camera.
Share your slides in Zoom (but keep your notes)
If you only have one monitor but want to have your presenter notes available, you can share a portion of your screen in Zoom.
- From the share window on Zoom, choose ‘Advanced’
- Choose ‘Portion of Screen’
- Adjust the green box displaying on your screen to select the shared portion.
- Share!
For instructors using iClicker
When you share a "portion of the screen" as described above you can also float the iClicker poll box in the same shared box portion for students to see.
Have you noticed that when you poll your students in iClicker it takes an image of your screen which includes the image of your video session?
- While sharing your screen, click on ‘More’, (with 3 dots above it)
- Choose ‘Hide Video Panel’
View the ASU iClicker support page to set up an appointment and learn more about iClicker in courses. It can be an exciting tool to create active engagement in class sessions.
If you are teaching in-person and virtual blended ASU Sync classes, consider the following to set yourself up for success!
- Bring an extra set of headphones/ microphone
- Bring batteries (AA and 9v)
- If teaching from your laptop, bring an ethernet dongle and cord to hardwire into the classroom internet connection if available.
- Know how to access Zoom on your phone in case the internet connection is lost.
- Get to class 5-10 minutes early to ensure the technology is ready for your class! Test your sound with any early arrivers.
- Have a backup plan in case you have trouble getting class started. For example, you can prepare to have a link to an article or video for them to focus on while you troubleshoot.
- Use a separate Slack channel for students to message you about being unable to access Zoom or to identify sound issues. This is faster than email, and if they are locked out of Zoom they can't use Zoom chat. Give this channel a special name like #BIO123_urgent and check it up until a few minutes after class starts.
If you need immediate help, contact the ASU Experience Center which is open 24/7.
Need additional support?
Feel free to contact us remotely using:- SLACK: #sols-teaching-support
- email: TIC@asu.edu
 Post Author:
Post Author: 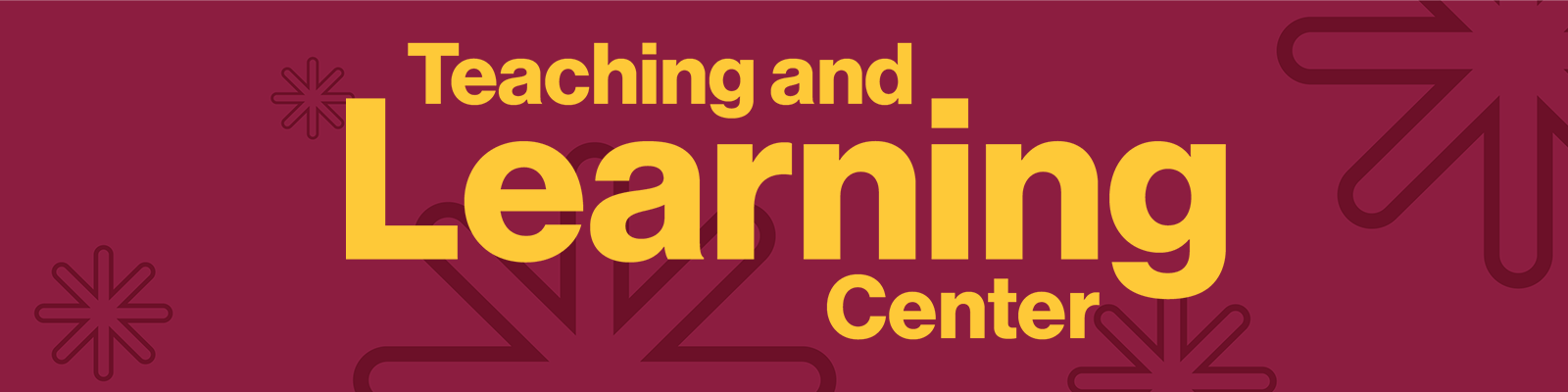
There are a lot of generally nice tips here. This is an awesome and extremely useful post for faculty. Thanks for putting it together! I especially like the tip about sharing a portion of your screen. This is tangentially related, but you can go into the Slide Setup in PowerPoint and turn on "individual (window)" mode where a presentation displays within a window instead of full screen. You lose the presenter mode, but you do gain your Desktop back (while preserving animations). It also lets you share by window (and so there's no accidental reveals of your desktop). I mention this because someone on ASU Sync might want to have Slack (or other things) up at the same time, and it's easier to manage that if PowerPoint doesn't take over the whole Desktop.
ReplyDeleteI do want to push back on nearly all of the “Classroom Chatter” tip though. Who are these people who have students who are using the chat for nefarious purposes? If students want to chat off topic, they have lots of other ways they can do that even if you do turn off the chat. Students will even private message each other on topic if there is something they don’t want to ask in a more public forum. Students chatting in class is natural (it happens in person); at least this way it is not audibly disruptive. Turning off the chat tells the students that you don’t care about their interaction unless they are willing to speak up (if you have allowed them to unmute). It sends a bad signal and makes the students more interested in just waiting for the recording.
People say that chat is disruptive to the speaker, but how is it any more disruptive than someone raising their hand in class? You don’t have to handle all of the chat immediately (and you can have your Instructional Assistant help with that anyway). You can just say that you see the question and you will get to it in a minute – the same way you would do in person with a raised hand.
Using Slack is theoretically great – I have it available for all of my classes, but far fewer students participate in the Slack, and it is even more distracting to me than the chat integrated within the Zoom.
If you need an additional app to pay attention to during live lectures, invest in something totally different — like Meeting Pulse (or Sli.do or PollEverywhere) that allow for students submitting questions anonymously that can be voted up/down and handled after class. I use Meeting Pulse for my students who are not confident enough to ask their questions through other means, and otherwise I use chat and audio.
Just “Spotlight” your own video to protect the privacy of the students who speak up, leave your chat on, and pretend any activity in chat is like a hand being raised in class. Don’t let it upset your flow, but work it in to your normal activities. This is ASU SYNC; it is not ASU Online – the interactivity is the key difference.